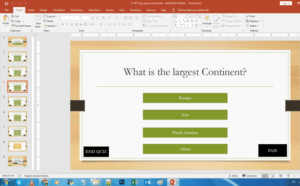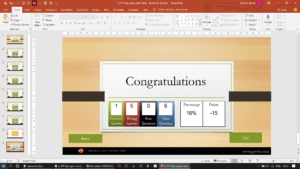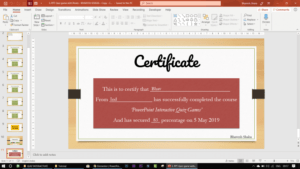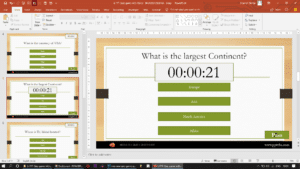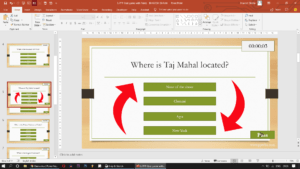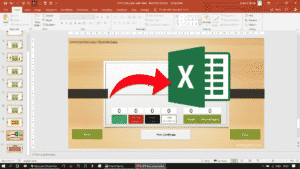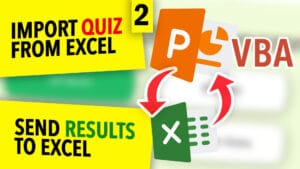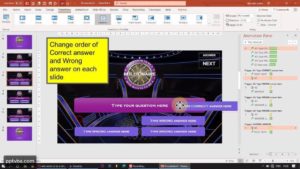In this PowerPoint Quiz Module, we will be designing our...
Read MoreINTERACTIVE POWERPOINT QUIZ GAME REPORT CARD
This PowerPoint Quiz Game is going to calculate the Number of Questions answered correctly, wrongly, and passed. The VBA code also calculates the Points and the Percentage that had been secured by the student who attempted the PPT Quiz Game.
In the module, we will be adding more ActiveX Labels in the Slide Master that we made in Part 1 where only the Points were calculated. We are going to have exclusive labels for:
- Number of Correct Answer
- Number of Wrong Answers
- Passed Questions
- Total Questions
- Points
- Percentage
- Grade (in the newer video)
We also add the feature to pass a question. The student needn’t guess and attempt the question by guessing and save the potential negative marking.
In the second video, I show how we can make an Interactive PowerPoint Quiz Game that could calculate and generate the Grade in the PowerPoint Quiz Report Card using VBA. Hint: We use If-Then Conditions based on the percentage.
Also, I received lot of feedback that the default Message Box (MsgBox) present in PowerPoint VBA that I use currently was very bland and boring.
I decided to fix that by having the answer shape change colours when they are clicked. So, Instead of using a MsgBox to indicate whether the answer is correct, we use Trigger Emphasis Animations.
Due to that, I was also able to add the feature of having multiple attempts to answer the question. At the same time, only the first attempt is calculated for the report-card. This would allow the student to know the correct answer while playing the PowerPoint Quiz Game.
Download Premium Interactive PowerPoint Quiz Game TEMPLATE
Send Report Card to Google Sheets, Import Questions from Excel.
Make your quiz game in 54 seconds!
Adding a Report Card in Microsoft PowerPoint Quiz using VBA
We create a slide-master layout within which we place multiple Labels along with the Points Label that can keep count of number of questions that have been answered correctly and the number of questions that have been answered incorrectly.
Similarly, we add more ActiveX Labels for Passed Questions, Total Questions, Percentage, Points and Grade*.
There is no reason to technically use a Slide Master. You can add the labels in a normal slide too. The only reason I made it in a Slide Master was to just keep it organised and have all my codes within a SlideLayout and not in separate slides.
Multiple Attempts to answer Question in PowerPoint Quiz Game
Since I did not automatically take the student to the next question slide, they will have the ability to click on another answer again.
In my premium template, I overcame this by adding a transparent shape over all the questions which is hidden by default but is visible when any of the answer is pressed. I use the .Shapes.Visible = msoTrue / msoFalse in VBA. Also, this is customisable, the teacher can choose to enable it.
In my tutorial video however, I allowed the students to attempt the question multiple times. Only the first response would be taken into consideration for the report card. This was possible using a Boolean and If-Then Conditions based on the value of the Boolean.
Add Grades in PPT Quiz Game for Students
Sub Percentage()
C = Int(CA.Caption)
W = Int(WA.Caption)
TQ = C + W
P.Caption = Round(C / TQ * 100, 1) 'rounds 1st decimal'
End Sub We use the Round() function to round-off our percentage. Currently, it rounds off to the first decimal.
Now that we have calculated our Percentage by dividing the number of correct answers by the total number of questions and multiplying by 100, we can now determine the grade in this PowerPoint Quiz Game using If-Then Conditions:
Sub Grade()
'P.Caption refers to the Percentage ActiveX Label'
'G.Caption refers to the Grade ActiveX Label'
If P.Caption >= 0 Then G.Caption = "F"
If P.Caption > 40 Then G.Caption = "E"
If P.Caption > 50 Then G.Caption = "D"
If P.Caption > 70 Then G.Caption = "C"
If P.Caption > 80 Then G.Caption = "B"
If P.Caption > 90 Then G.Caption = "A"
End Sub Powerpoint vba code for quiz game
'without grade'
Sub Correct()
Points.Caption = (Points.Caption) + 10
CA.Caption = (CA.Caption) + 1
Output = MsgBox("Your Answer is correct, well done!", vbOKOnly, "Correct Answer")
ActivePresentation.SlideShowWindow.View.Next
End Sub
Sub Wrong()
Points.Caption = (Points.Caption) - 5
WA.Caption = (WA.Caption) + 1
Output = MsgBox("Your Answer is wrong.", vbOKOnly, "Incorrect Answer")
ActivePresentation.SlideShowWindow.View.Next
End Sub
Sub ResetAllCaptions()
CA.Caption = 0
WA.Caption = 0
PQ.Caption = 0
TQ.Caption = 0
Percentage.Caption = 0
Points.Caption = 0
End Sub
Sub Reset()
ResetAllCaptions
ActivePresentation.SlideShowWindow.View.Exit
End Sub
Sub Retry()
ResetAllCaptions
ActivePresentation.SlideShowWindow.View.GotoSlide (1)
End Sub
Sub ShowResult()
TQ.Caption = 6 'change accordingly as per your pptm file'
PQ.Caption = Int((TQ.Caption) - (CA.Caption) - (WA.Caption))
Percentage.Caption = (CA.Caption) * 100 / (TQ.Caption)
ActivePresentation.SlideShowWindow.View.Next
End Sub 'with grade'
Dim QA As Boolean
Sub CorrectAnswer()
If QA = False Then CA.Caption = (CA.Caption) + 1
QA = True
End Sub
Sub WrongAnswer()
If QA = False Then WA.Caption = (WA.Caption) + 1
QA = True
End Sub
Sub Percentage()
C = Int(CA.Caption)
W = Int(WA.Caption)
TQ = C + W
P.Caption = Round(C / TQ * 100, 1)
End Sub
Sub NextQuestion()
QA = False
ActivePresentation.SlideShowWindow.View.Next
End Sub
Sub Grade()
If P.Caption >= 0 Then G.Caption = "F"
If P.Caption > 40 Then G.Caption = "E"
If P.Caption > 50 Then G.Caption = "D"
If P.Caption > 70 Then G.Caption = "C"
If P.Caption > 80 Then G.Caption = "B"
If P.Caption > 90 Then G.Caption = "A"
End Sub
Sub CalculateResult()
Percentage
Grade
ActivePresentation.SlideShowWindow.View.Next
End Sub
Sub Initialise()
CA.Caption = 0
WA.Caption = 0
P.Caption = 0
G.Caption = 0
End Sub
Sub EndGame()
Initialise
ActivePresentation.SlideShowWindow.View.Exit
End Sub
Sub StartGame()
QA = False
Initialise
ActivePresentation.SlideShowWindow.View.Next
End Sub
REPORT CARD AND PERCENTAGE – INTERACTIVE POWERPOINT QUIZ GAME
In this PowerPoint Quiz Game, we will calculate the number...
Read MoreSHUFFLE QUESTIONS SLIDES & ANSWER ORDER RANDOMLY IN PPT QUIZ GAME
We will be shuffling the order of the questions such...
Read MoreSAVE POWERPOINT QUIZ RESULTS TO EXCEL SHEET
We will be exporting/sending the results of the PowerPoint Quiz...
Read MorePopulate A PowerPoint Quiz From Excel With VBA
Import Questions & Answers of a Microsoft PowerPoint Multiple-Choice Quiz...
Read MoreCreate “Who Wants To Be A Millionaire” PowerPoint Game
Here, we will be using Microsoft PowerPoint to make an...
Read More