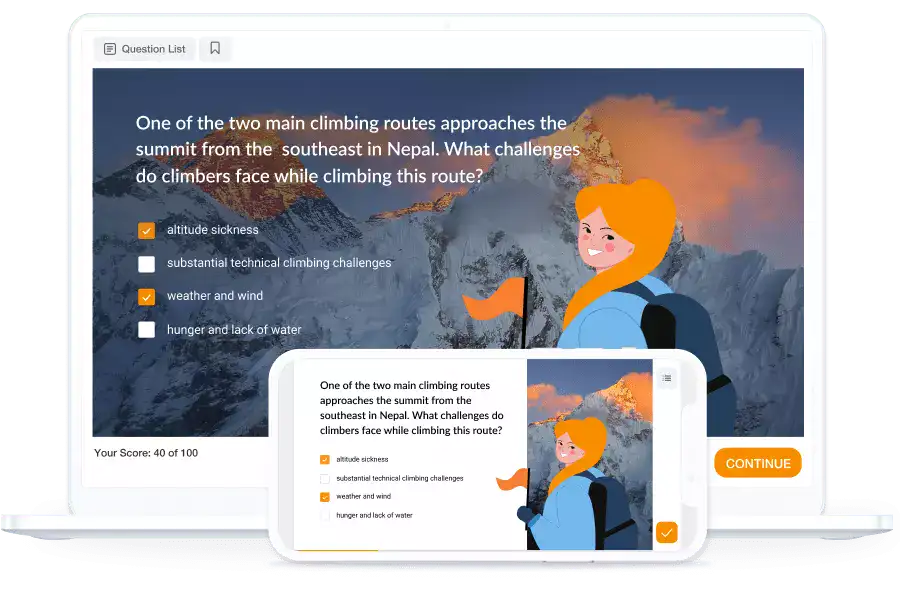6 steps to Create Interactive Multiple Choice Quiz Game in PowerPoint
How to Make A Quiz Game in PowerPoint:
Let's create a Quiz Game in PowerPoint using Hyperlinks. Various PowerPoint Quiz Game Templates are also available for free download at the end.
In this game, there are multiple-choice answers. Clicking the correct answer will take you to the next question, and if you get the answer wrong, you can retry the question again.
✅ Timer - 5 seconds countdown for each question
✅ Points - calculate the number of correct and wrong questions
✅ Sound effects & interactive correct and wrong answer indicators
However, we can also add a timer for each question and calculate the number of correct and wrong answers by the player using VBA Code. Watch the video for more information.

Softwares:
Features:
Here is how we create an Interactive PowerPoint Quiz Game:
Step 1: Disable Navigation
Step 2: Create Slides
Slide 2: Wrong Answer Slide → Retry Shape
Slide 3: Question Slide → Question Shape and 4 Answer Shapes
Slide 4: Correct Answer Slide → Next Shape
Step 3: Add Hyperlinks
Slide 1: Next Shape → Slide 3
Slide 2: Retry Shape → Last Slide Viewed
Slide 3: Wrong Answer → Slide 2. Correct Answer → Next Slide
Slide 4: Next Shape → Next Slide
We can add sound effects on click of the answer shapes by Insert | Actions | Play Sound:
Step 4: Duplicate Questions
Select the Question Slide, press SHIFT on your keyboard, and then select the Correct Answer Slide. Now that both slides are selected, you can right click and copy and paste it with source formatting. You can have as many questions as you'd want! You can rearrange the answer options to shuffle them.
Step 5: Adding Timer
Let's add 10 seconds timer for each question! Add a rectangle shape on the slide and add the Exit: Wipe Animation from right. Change the animation duration to 10 seconds.
Now, go to Transition | Advance Slide, and check After: 00:00:00.The next slide will automatically be shown once the exit animation is complete. However, our next slide is the 'Correct Answer', we would not be needing that as we'll be now calculating the number of correct and wrong answers given by the player in the next step!Step 6: Scoring Points
Delete all the slides except the first title slide, and one question slide. Create another slide to display your scores. Have 3 shapes: nCorrect, nWrong, nPoints. The text within them would change based on the clicks on the answers.
You can enable your developer tab as it is not shown by default and add the following VBA Code by Developer | Visual Basic | Insert | Module. Then, run these macros on click of the shapes: Select Shape | Insert | Action | Run Macro.
Slide 1: Next Shape → StartGame
Slide 2: Correct Answer → CorrectAnswer
Slide 2: Wrong Answer → WrongAnswer
You will have to remove your custom sound effects if you choose to have a MsgBox to tell your player if their answer was correct or wrong. However, you can use the default Windows Sound Effect through vbInformation and vbCritical in the code.
Dim nCorrect As Integer, nWrong As Integer, nPoints As Integer
Sub StartGame()
nCorrect = 0
nWrong = 0
nPoints = 0
ActivePresentation.SlideShowWindow.View.Next
End Sub
Sub CorrectAnswer()
Output = MsgBox("Your Answer is Correct!", vbInformation, "Correct Answer!")
nCorrect = nCorrect + 1
nPoints = nPoints + 10 'Points for Correct Answer
UpdatePoints
NextSlide
End Sub
Sub WrongAnswer()
Output = MsgBox("Your Answer is Wrong!", vbCritical, "Wrong Answer!")
nWrong = nWrong + 1
nPoints = nPoints - 5 'Negative Points for Wrong Answer
UpdatePoints
NextSlide
End Sub
Sub UpdatePoints()
With ActivePresentation.Slides(ActivePresentation.Slides.Count) 'last slide
.Shapes("nCorrect").TextFrame.TextRange = nCorrect
.Shapes("nWrong").TextFrame.TextRange = nWrong
.Shapes("nPoints").TextFrame.TextRange = nPoints
End With
End Sub
Sub NextSlide()
ActivePresentation.SlideShowWindow.View.GotoSlide (ActivePresentation.SlideShowWindow.View.Slide.SlideIndex + 1)
End Sub
How to make Quiz Game in PowerPoint with Sound Effects?
You can download this free PowerPoint Quiz Game Template too! This game is an easy and fun way to engage your students and encourage competition. So let’s dive right in and create your very own PowerPoint Quiz Game in just 4 minutes:
In the next video, we shall be creating a report card that shows the number of correct and wrong answers that the student has attempted, it then calculates the points! We also add a custom timer for each question along with a progress bar.
Do you want to streamline your quiz creation processes in PowerPoint? You can do this with iSpring QuizMaker. Educators worldwide already use it to develop multimedia quizzes, surveys, and mini games. The tool provides 14 question templates, extensive cheating prevention settings, and reporting via email – all of which are certainly worth exploring.